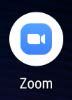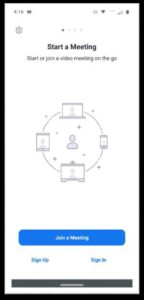ZOOM – Office Visits and MEDIATIONS
We use the ZOOM app for video conferencing. It is basically like Facetime or Skype, except that it was made to talk to a group not just one person. You can download and use Zoom from your personal computer IF you have a microphone and a webcam. For Windows computers, use this link https://zoom.us/support/download for the Mac follow this link: https://support.zoom.us/hc/en-us/articles/203020795-How-To-Install-on-Mac If you have a laptop, the mic and camera are probably built in so that is convenient. Of course, the easiest way may be to just use your cell phone and download the zoom app to use your built-in camera and mic. Mobile apps are Here:
https://play.google.com/store/apps/details?id=us.zoom.videomeetings
or here:
https://apps.apple.com/us/app/id546505307. See the directions below.
Once all the parties and their attorneys agree to a date and time, our office will email a confirmation letter with important mediation information. Prior to the actual mediation date we will also email a zoom “invitation” that has the date time and the link to our online meeting room. All you need to do is download the zoom app following the directions above and then click on the link in the email about your mediation and you will be taken to the virtual mediation room. There will be a “waiting for the meeting” screen that says the meeting is about to begin. If there are any technical difficulties or you have problems, just call my assistant or myself at (918) 794-5587 and we can walk you through it. When everyone is online and ready, the mediation can begin. You basically are still in separate rooms because only I can see everyone. I will go back and forth between the parties discussing how to best settle the issues that are holding us up from settlement. Once we have worked everything out, I will draft up a written agreement and email it to everyone to sign and send back to me. Once everyone has signed, I will email your attorney all the signature pages so they can begin working on drafting the formal order for the Judge to sign. As to payment, my assistant can take credit/debt card information over the phone for payment and a receipt will be emailed to you.
We will also be using conference calls for those without viable webcam access.
As events change, I will do my best to be work with everyone on after-hours help, weekends or whatever it takes. We look forward to working with you.
***Using ZOOM***
Using Zoom Meetings for Mobile
For those of you without access to a computer, you can use your mobile phone to participate in the Zoom Meeting. Please follow the steps below:
Note:
1. Download the Zoom app from the appropriate store app (Apple Store or Play Store).
2. Once ready to join the meeting, open the Zoom app on your mobile.
3. Click the button “Join Meeting” to begin.
4. Enter in your Meeting ID and a Name if Desired.

5. Click Join Meeting.
6. You may be prompted to allow your mobile phone to access your camera and microphone, allow these both. You will then see a preview window. You can choose to turn this preview off using the slider below.
You are now ready to connect to the meeting.
Once you are ready to leave the meeting, touch your screen and the menu options will appear. Click “Leave Meeting” to disconnect.